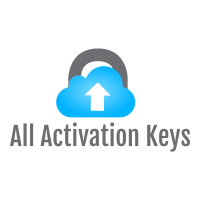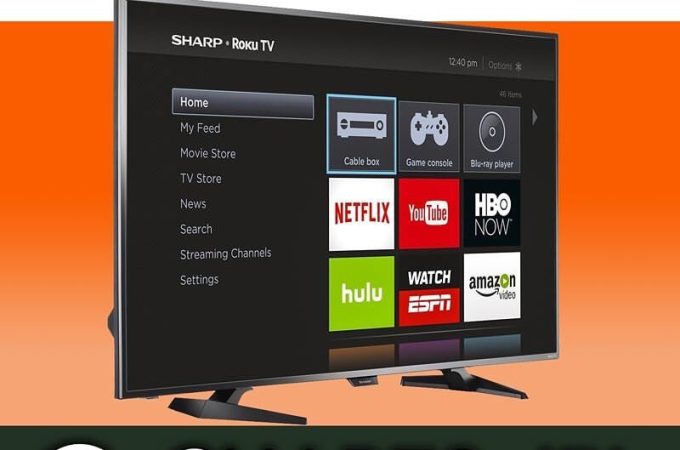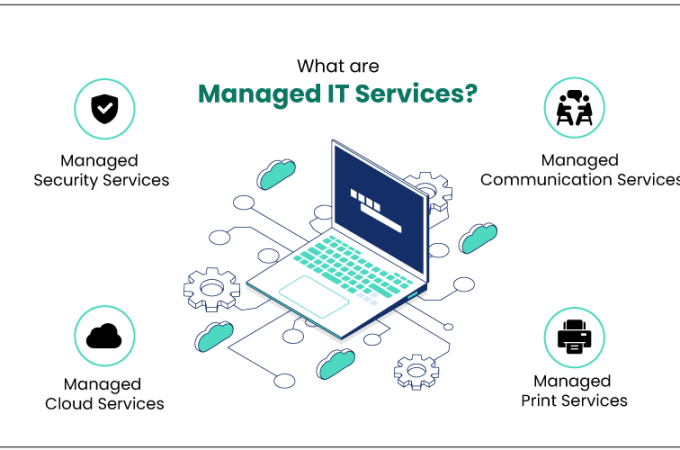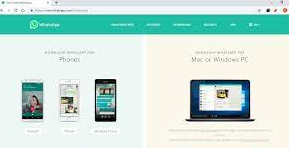
Can you access WhatsApp using a desktop browser on your phone?
WhatsApp is an application available on smartphones that functions as a messenger. In order to activate an account, a contact number must be verified. The absence of a SIM card or an internet connection does not preclude you from using WhatsApp on a PC. You can now access your phone’s WhatsApp chat messages and contacts on your computer using WhatsApp Web, the easy alternative for WhatsApp users on desktops. Additionally, WhatsApp Web does not require an app. Using a Web Browser such as Google Chrome, Microsoft Edge, or Safari, you can access WhatsApp web.
However, WhatsApp Web still requires the WhatsApp application on your phone to function. An authentic phone number must be available in the WhatsApp application on your phone. To sync your messages and contacts, WhatsApp Web would need access to your phone. In addition, you will be required to use your phone’s WhatsApp application to verify and authenticate your login to this Web App.
WhatsApp Web can be accessed by clicking here
When you need to share videos, photos, or documents directly from your desktop computer, you can use the WhatsApp Web app. That way, you don’t have to move the files onto your smartphone. Through WhatsApp Contacts, you can upload and share files and media directly from your computer. Download WhatsApp Contacts for free.
Here are the steps to access WhatsApp from your desktop browser.
The first step
The following link will take you to WhatsApp Web. Click on the link above to open Google’s web browser online on your desktop.
WhatsApp Web App
In your browser, you will be able to access the WhatsApp web application. WhatsApp offers this web-based application that requires no installation. At the top right of the website, you will see a QR Code Scanner Online Camera, which you must scan with the WhatsApp application.
The second step
Launch the WhatsApp app on your phone and scan the QR code. Turn on Wi-Fi or cellular data if you aren’t connected to the Internet. From the upper right corner of WhatsApp, click on the three dots.
Choose Linked Devices from the menu. Click on LINK A DEVICE.
According to the type of authentication you have selected for your Android phone, your phone may require a pin, a fingerprint, or a pattern to unlock itself. You can also use your Face ID or Touch ID if you’re using iOS 14 or higher. Even if the unlock pin is not activated, you will need to use it. Using the QR code within your Web App, WhatsApp will ask you to link your device to the app via the internet after unlocking your device.
The third s[tep
Your browser will now return to the Web application. A QR Code can be scanned on the webpage using your smartphone. WhatsApp has been connected to the phone. You can now use WhatsApp. Contacts and chat messages will be synchronized in just a few minutes through the web application. With all the features and functions of a smartphone app, the Web application’s user interface is like one for a smartphone.
The fourth step
WhatsApp will display all your chat messages within the Web application once it has completed synchronization with your contacts. In order to use WhatsApp through your web browser, you must connect your phone to the internet. The WebApp allows you to initiate chats with your contacts and upload images, media, and documents. Documents, photos, and media can all be uploaded through the WebApp interface.
Log out of WhatsApp Web
By clicking on the three dots menu on the WebApp, and then selecting Logout, you can log out of the WebApp. The Smartphone app also allows for logging out. Just tap on Linked Devices on the menu. Choose Logout from the Active device. Your computer and web application will close thereby. All your messages sent via the web app on your phone will be accessible once you log out.
Read also: